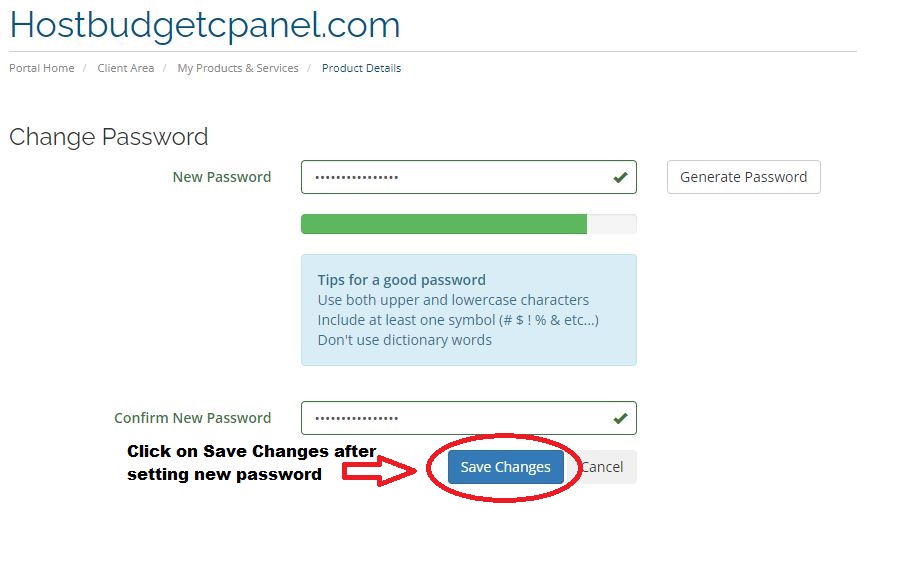This tutorial will teach you how to CHANGE YOUR CPANEL PASSWORD. This tutorial will assume that you are logged into your Client Area. If you are having trouble doing that, please see the tutorial named "How to Login to The Client Area".
-
Once in the client area left-click on the "Services" option as shown in the visual guide below
-
Following step one would lead you to a page where all your products and services purchased from "Host Budget" are displayed on screen. Locate the domain name associated to the cPanel account you want to change the password to and left-click on the STATUS BUTTON.
-
Following step two would lead you to a page where all the relevant information of the domain is displayed on screen. (Ex: Package Name/Domain, Usage statistics etc.) Once on this page under the "Actions" drop down menu displayed on the left side of the screen select the "CHANGE PASSWORD" option.
-
If the above steps are followed correctly you will be directed to "Change Password" page as shown in the visual guide below. Type in the new password, confirm the chosen new password and left-click on "SAVE CHANGES" button to assign the chosen new password to your cPanel account.NOTE : SELECT A STRONG AND SECURE PASSWORD FOR WITH MIXED CHARACTERS & SYMBOLS (Use our password strength indicating slider for reference)
-
Successfully log into your cPanel account using "https://yourdomainname.com:2083" with your NEW PASSWORD.
Visual Guide
Step 01 :
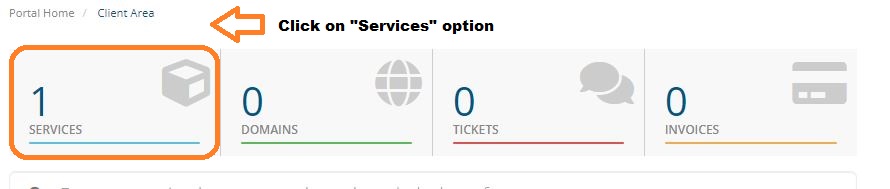
Step 02:
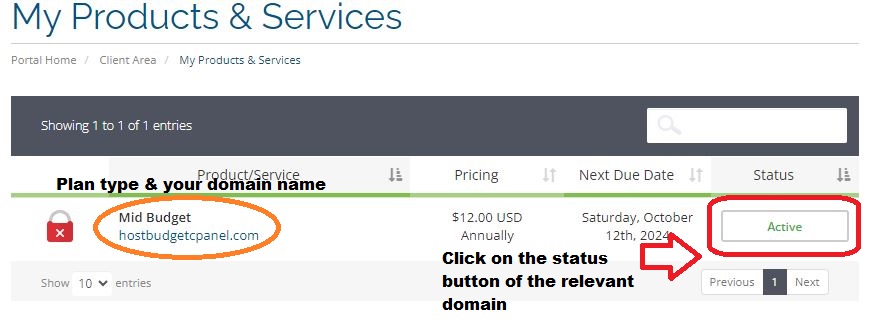
Step 03:
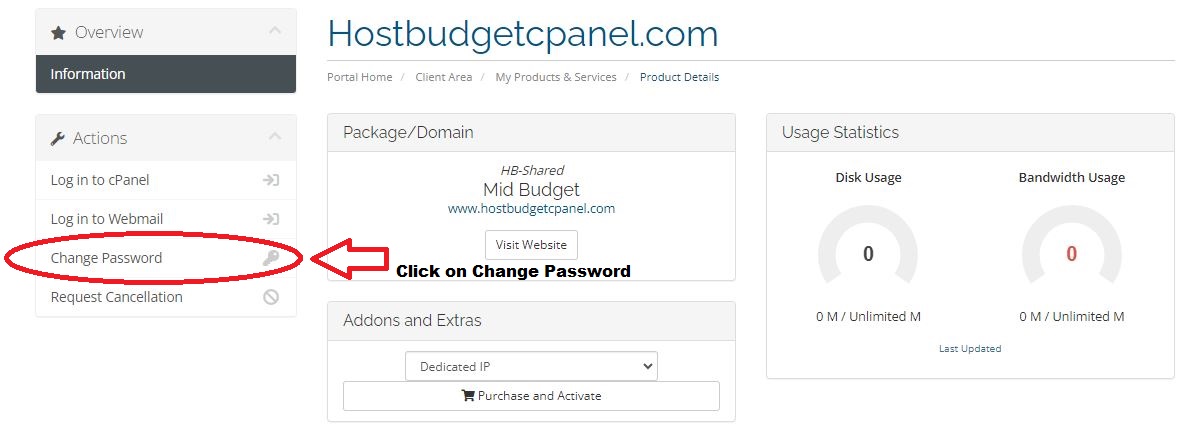
Step 04: