how to pay invoices in the Client Area:
Step 1: Log in to WHMCS
Assuming you are already logged into WHMCS, proceed to the next steps. If you need help logging in, refer to the tutorial named "How to Login to the Client Area."
Step 2: Access Invoices
In the Client Area, locate the menu bar, and look for the option called "Invoices." Click on it to access a page displaying all your invoices.
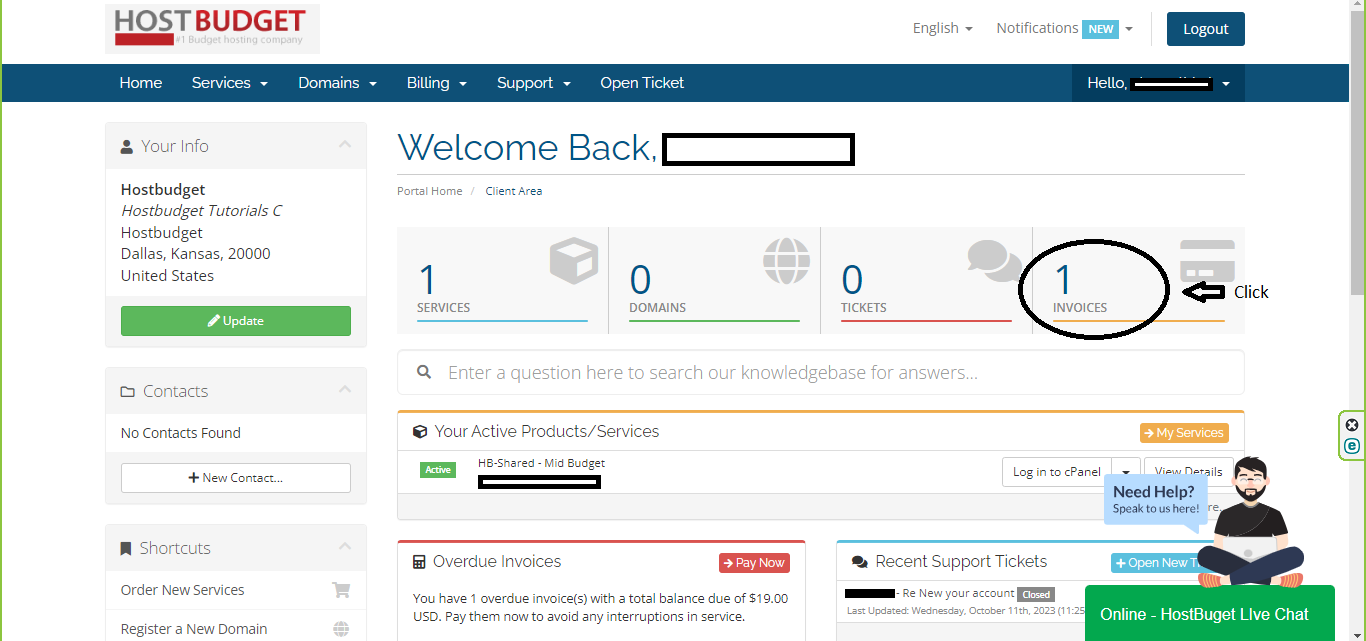
Step 3: Invoice Details
On the "My Invoices" page, you will see a list of your invoices, each represented as a line. The columns in the table include:
- Invoice Date: The date when the invoice was generated.
- Invoice Due Date: The deadline for making the payment.
- Invoice Total: The total amount of the invoice.
- Invoice Status: Indicates whether the invoice is paid, unpaid, or overdue.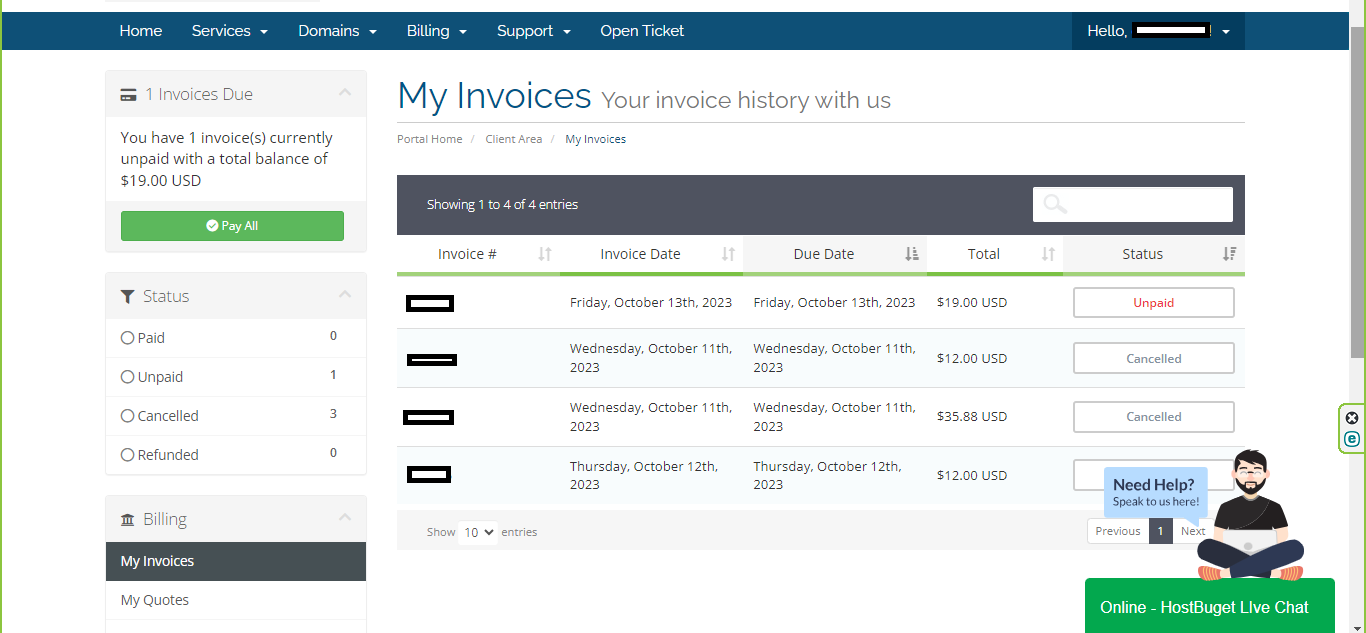
Step 4: Pay an Unpaid Invoice
If you have an unpaid invoice that you wish to pay, click on the "unpaid" link corresponding to that invoice. This will take you to the invoice details page.
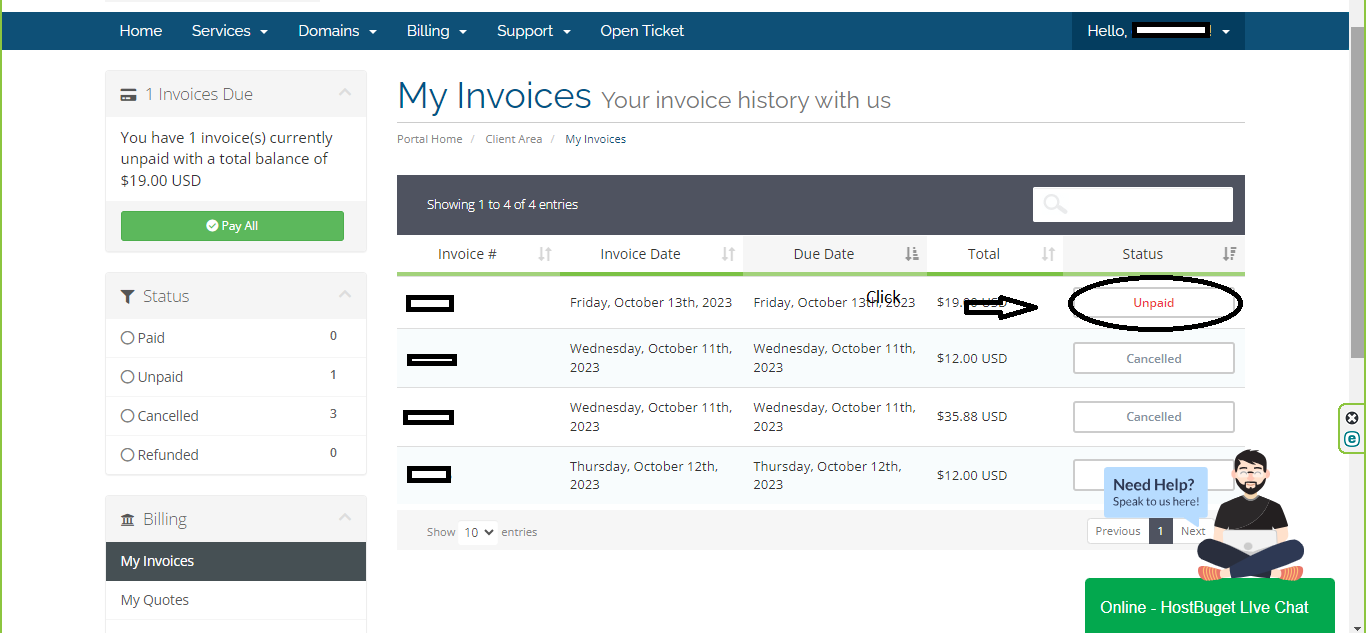
Step 5: Select Payment Method
On the invoice details page, you can see that the invoice is marked as unpaid. In the upper right corner of the page, there should be a drop-down menu labeled "Payment Method." Click on this menu to choose your preferred payment method from the available options.
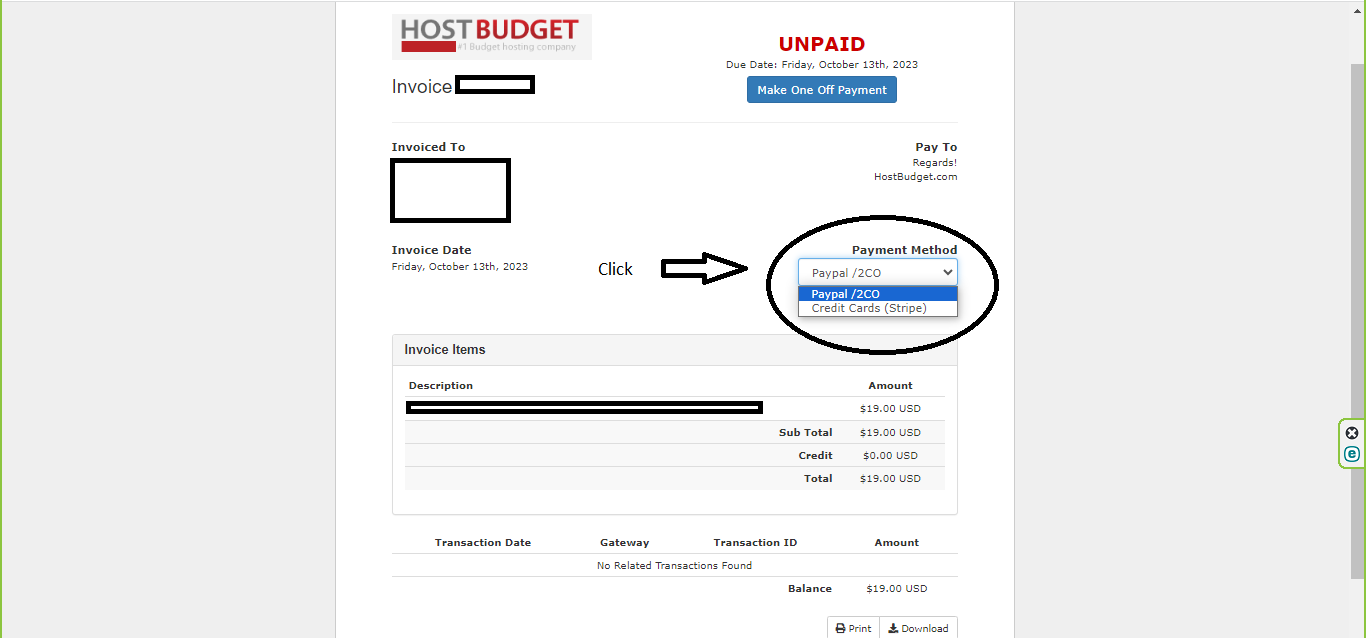
Step 6: Make Payment
Once you've selected your payment method, look for the "Make one off Payment" button located directly below the payment method selection. Click this button to initiate the payment process.
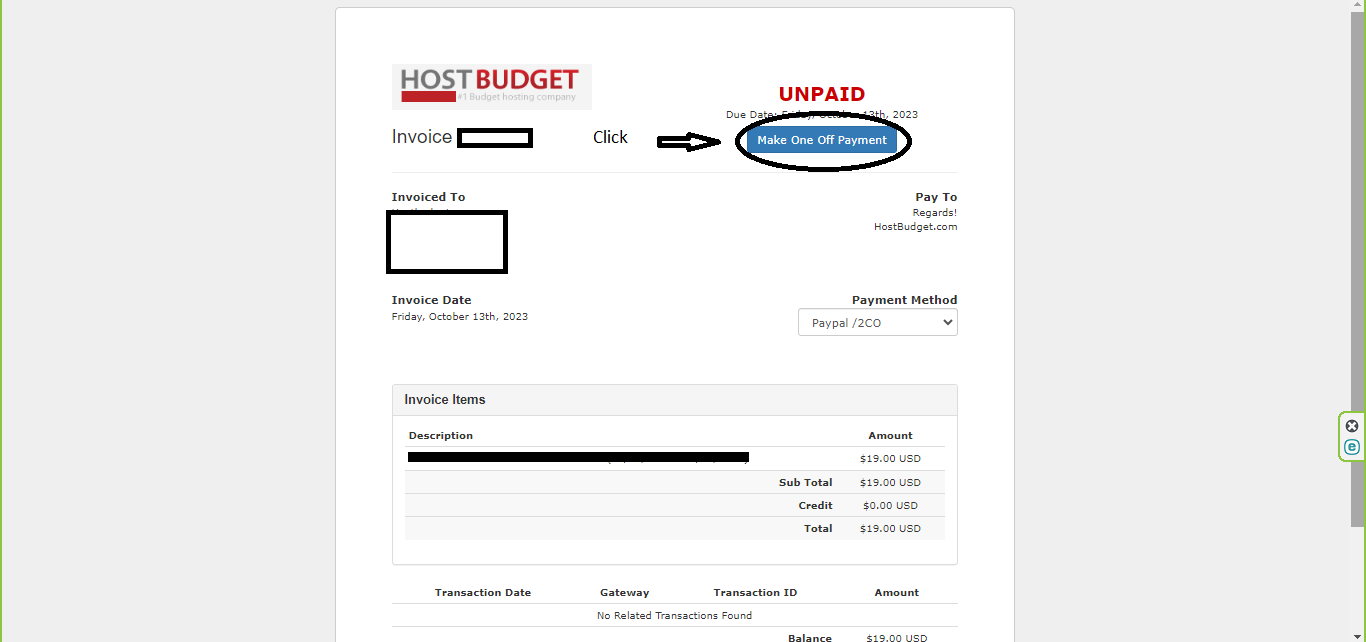
Step 7: Payment Confirmation
Complete the payment process as required by your chosen payment method. After a successful payment, your invoice will be marked as paid. Note that for some payment methods, you may need to manually mark the invoice as paid in the system.
Step 8: Return to Client Area
To return to the main Client Area, click on the "Client Area" link in the "You are Here" list.
You have successfully paid an invoice in the Client Area.

